davinci resolve ショート動画作成と投稿のやり方
youtubeショート動画を作る場合、縦型の動画にしなければなりません。
解像度は1080×1920です。
それらを踏まえ、4KやFHDで撮った動画をdavinci resolveでショート用動画にする方法をご紹介します。
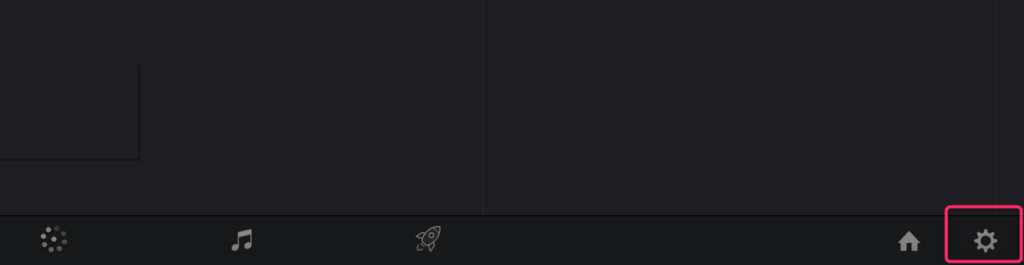
まず、davinci resolveを開いたら右下の歯車マークを押して下さい。
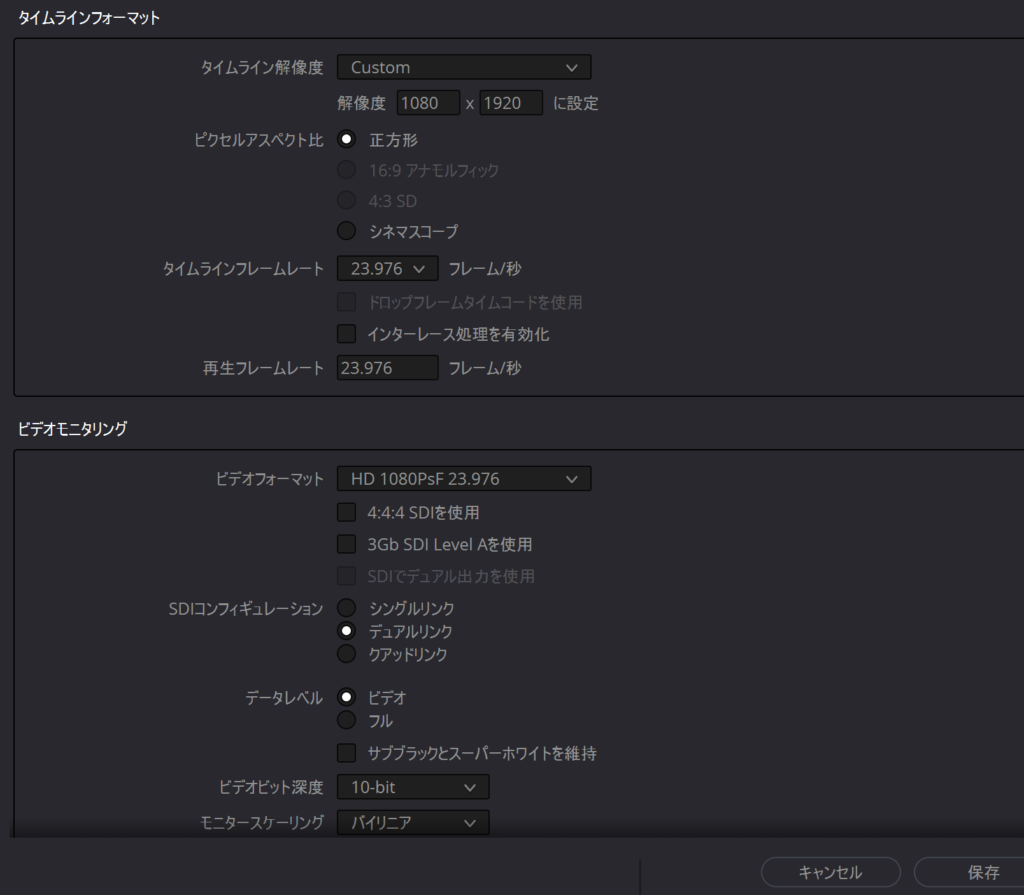
タイムライン解像度を「Custom」。
解像度を1080×1920に設定してください。
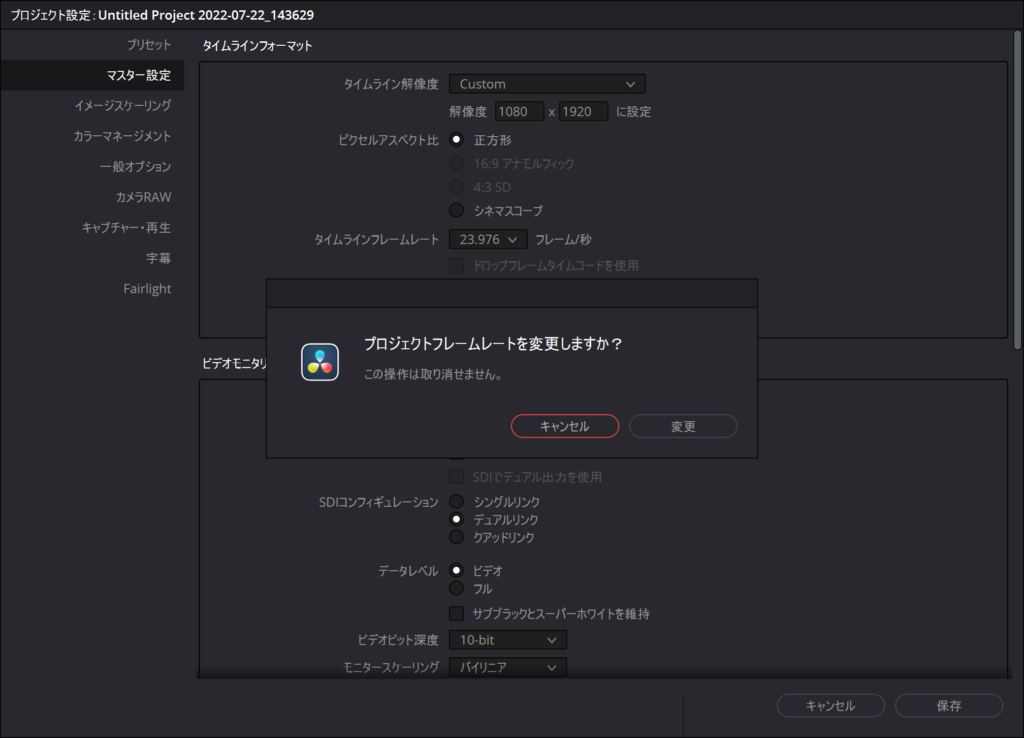
フレームレートを変えた場合は確認が入ります。「変更」を押しましょう。
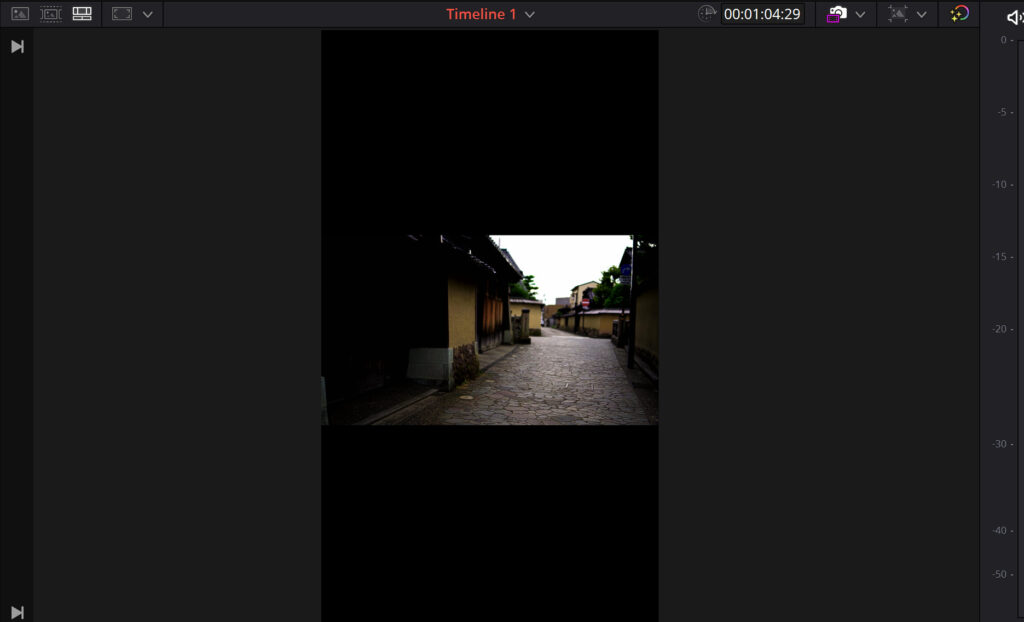
すると縦長のタイムラインが表示されました。
このままでは上下に黒枠が多すぎるので、エディットのズーム値を上げましょう。
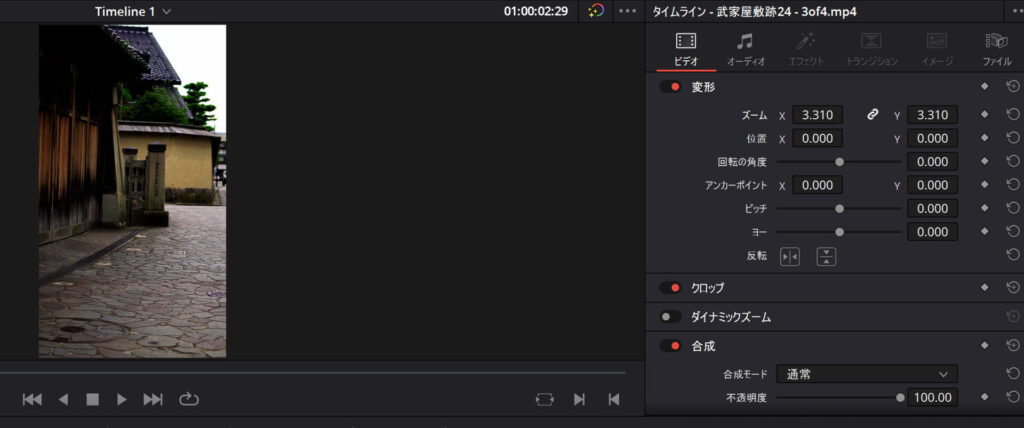
するとちゃんと縦長動画で埋まる様になりました。
動画はyoutubeショートなら1分以内にする必要があるのでお忘れなく。
通常の投稿動画を分割したい方は後述しています。
必要な編集をしたのち、デリバーします。
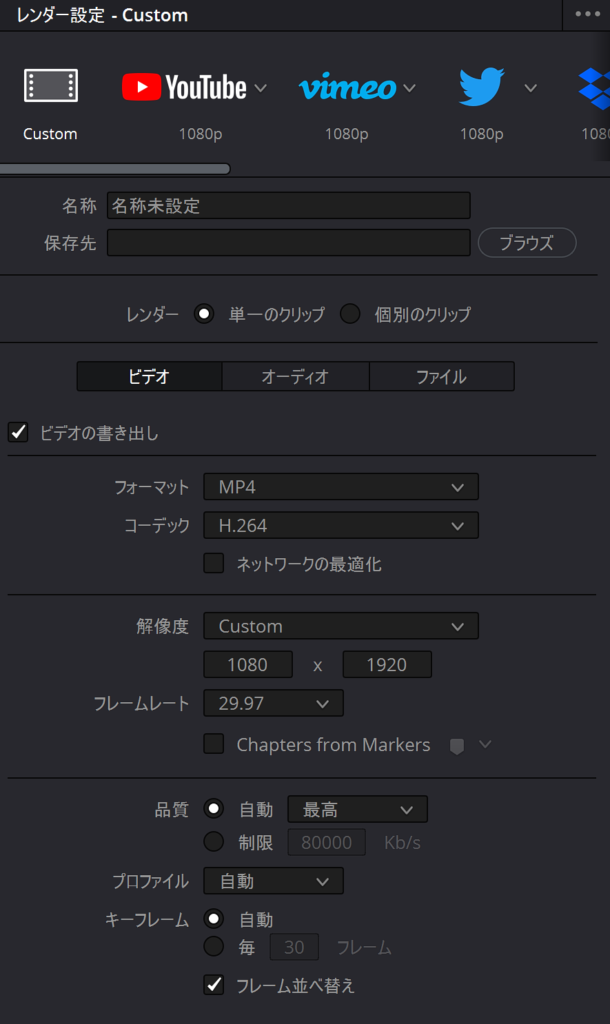
この時も解像度を1080×1920になっていることを確認しましょう。
出力して動画の完成です。
youtubeショート動画の投稿方法
youtubeショートの投稿は簡単です。
1分以下の動画であれば、タイトルと説明欄に「#shorts」とつけて投稿するだけです。
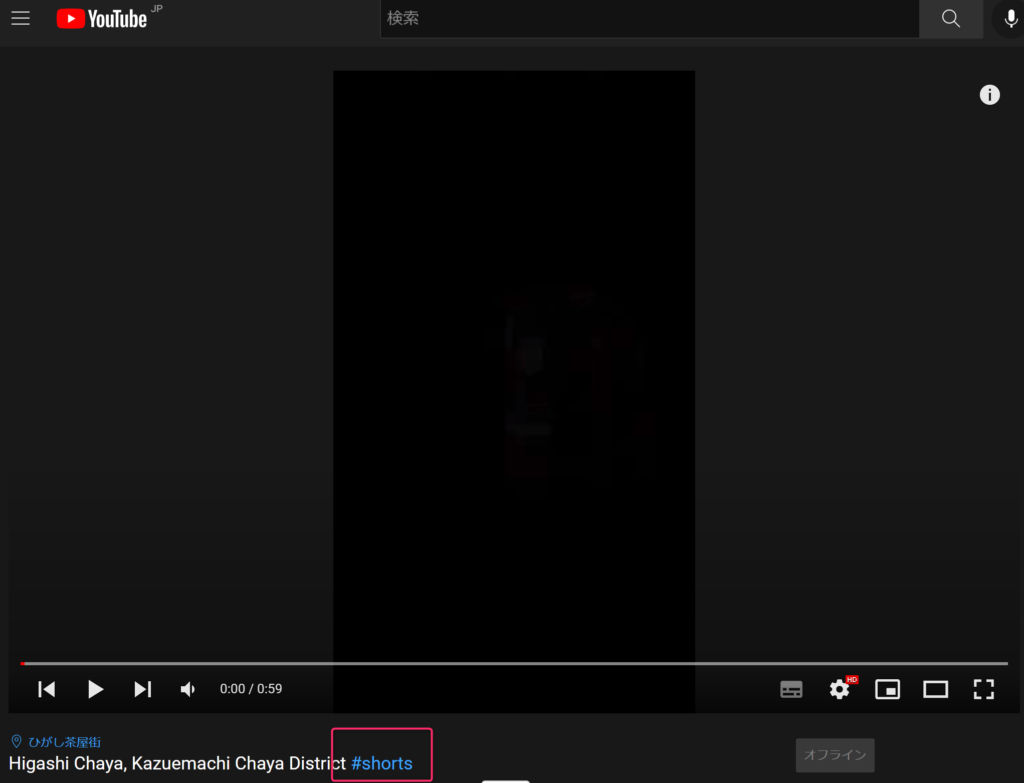
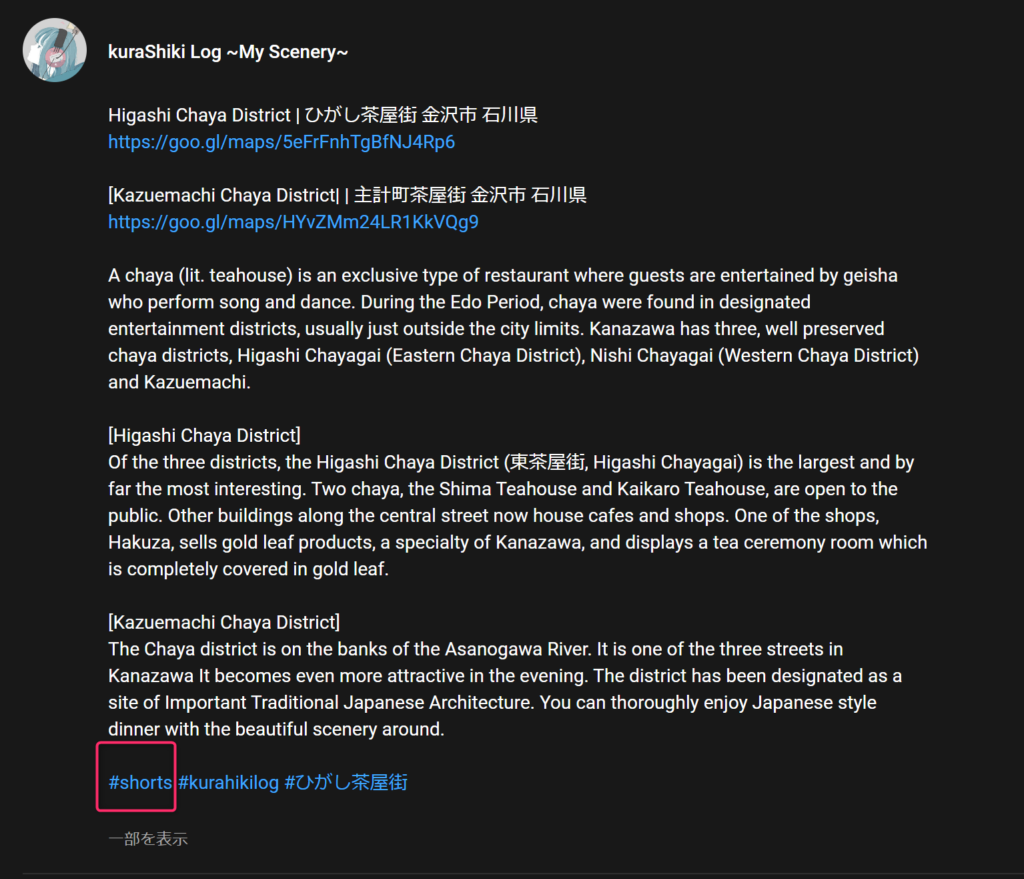
投稿が終わるとショートの欄に動画が表示されます。

動画を分割して簡単に1分ショートに 「bandicut」
通常の投稿動画を1分刻みで分割したい場合、「bandicut」が役に立ちます。
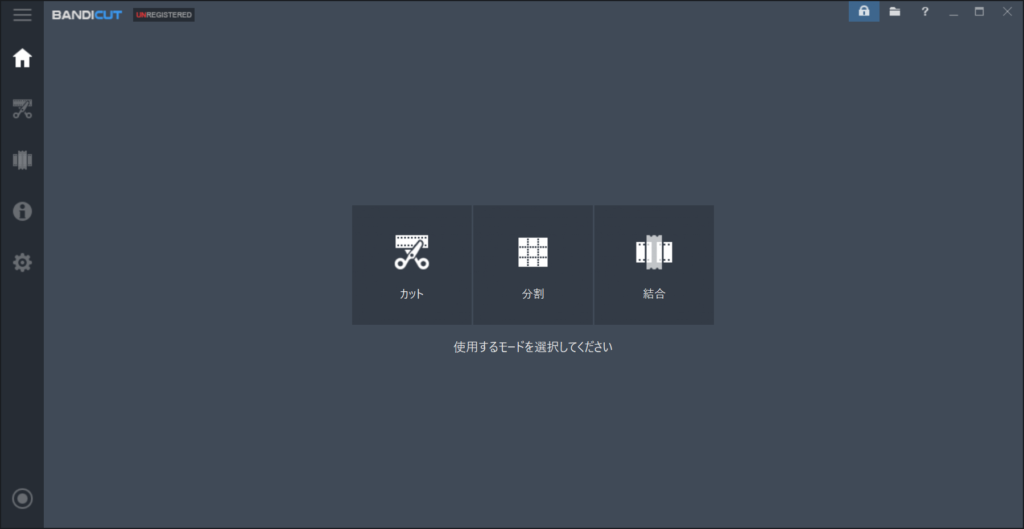
ソフトをダウンロード後、立ち上げると真ん中に「分割」があります。
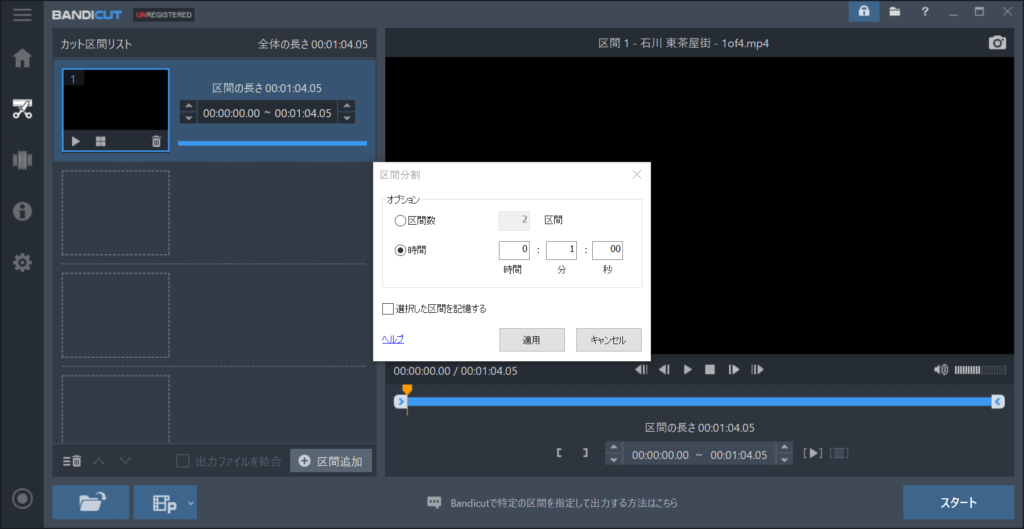
時間を1分にして、「適用」→スタートを押すと分割完了です。
無劣化で分割できる上、時間指定でしてくれるので、通常の動画投稿をショート用にすることができます。
ただし、無料版だと動画の最後にbandicutの広告が数秒ついてしまいます。
アップロードする前にトリミングしましょう
ちょっと面倒ですが、分割する手間よりマシです。
bandicut ダウンロードサイト
wondershare filmora(無償版)はロゴ広告詐欺
youtubeショート動画や縦長動画の作り方を探すと、検索上位に「wondershare filmora」が出てきます。
作成過程の動画など見ていると、9:16用の解像度があらかじめ用意されていたり、動画の中心を追従してくれるショート用の機能などありよさそうに見えます。
ですがはっきり言って、ゴミソフトです。
なにが最悪かというと、このソフトは無償版といいつつ、タイムライン上にもロゴを出さず、頑張って編集して出力後にがっつりロゴを入れてきます。
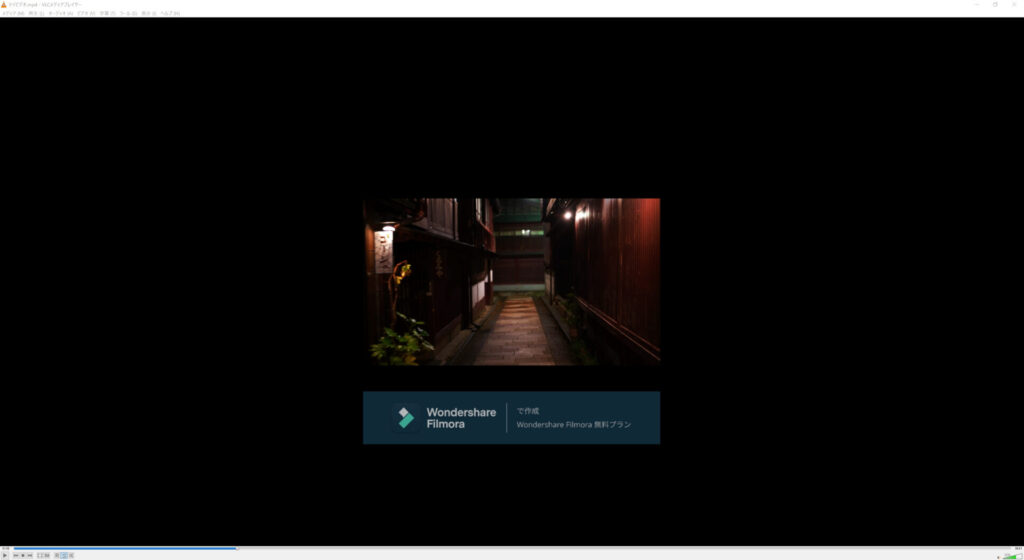
「wondershare filmora ロゴ 消し方」なんて検索もされているみたいですが、はっきり言って使わなければ良いだけです。
一応伝えると、有償版にアップグレードしましょう的な内容の記事がほとんどです。
あったとして、ApowerSoftwareによるロゴ消しソフトを使いましょう的なものです。(しかもそのソフトは実質有料)
意味が分かりません。無料が良いなら素直にdavinci resolveを選びましょう。
何も全部davinciのように無償で使わせてほしいという意味ではありません。
無償とうたって編集の労力を無駄にさせる商法がひどいという話です。
動画編集ソフトの技術は習得に時間もかかりますし、やはり長く使っていける信用度の高いソフトを学びたいものです。
動画解説(聞き流し用)
youtube使用機材

【カメラ・オーディオ機器】
カメラ→ ILCE-7M4
レンズ → SEL24F14GM , SEL2070G
マイク→ SHURE 単一指向性ダイナミック型マイクロホン SM7B
マイクアーム→ Elgato Wave Mic Arm LP
オーディオインターフェース→ MOTU M2
動画・動画編集ソフト→ Adobe CC、Davinci Resolve
編集に使っているPC構成、カメラ、音響機器などは全てこちらの動画にまとめてあります。
買って良かったものの話ですが、機材入れ替えしたりとかで、各商品解説しているので、よかったら参考にしてみてください。
【登録者100人まで】
【開設3か月後】
【収益化達成時】
【ショート動画の話】











