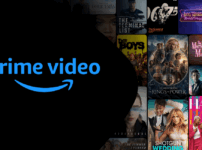Davinci resolve 音声波形の作り方 無料オーディオビジュアライザー②
事前準備
前回でDavinci ResolveにReactorを入れるやり方を説明しました。
今回は実際に波形モーションを作るやり方を紹介します。
まだReactorを入れてない人は前の記事を参照してください。
Davinciを使って無料で無料で音声モーションを使うには、Reactorを呼ばれるプラグインが必要になります。
また、動画編集ソフトなしで作成したい場合は「MUSICVID」を使用してみてください。
必要なエフェクトをインストール
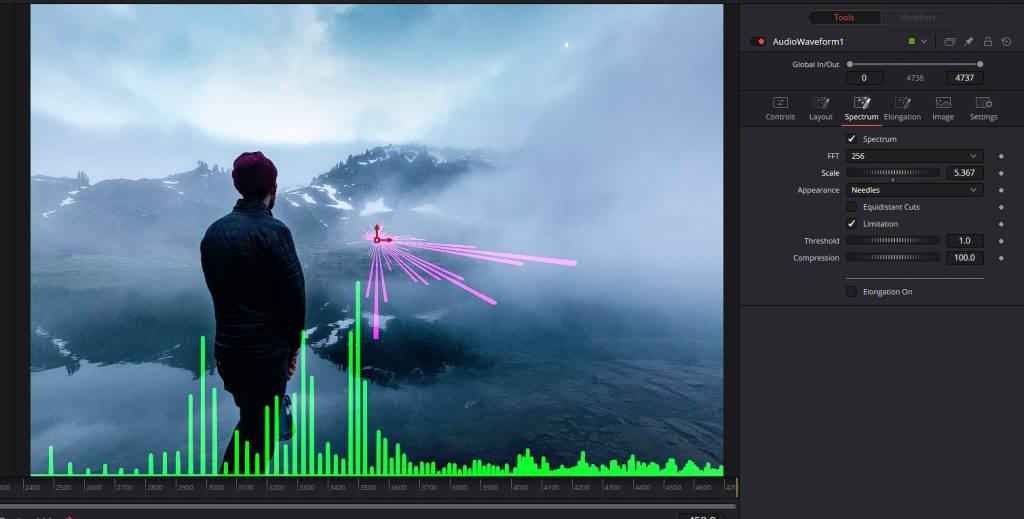
波形モーションにはいろいろな形があります。
上のように、中央に波形を出すものものや、画面下に音量を表すものあたりはよく見るのではないでしょうか。
インストールするエフェクトによって、表現は様々です。
今回、糸のようにモーションする波形を"Audio Waveform"で表示させます。
まずReactorを開きましょう。
前回確認した、ワークスペース>スクリプト>Reactor>open Reactorで開けます。
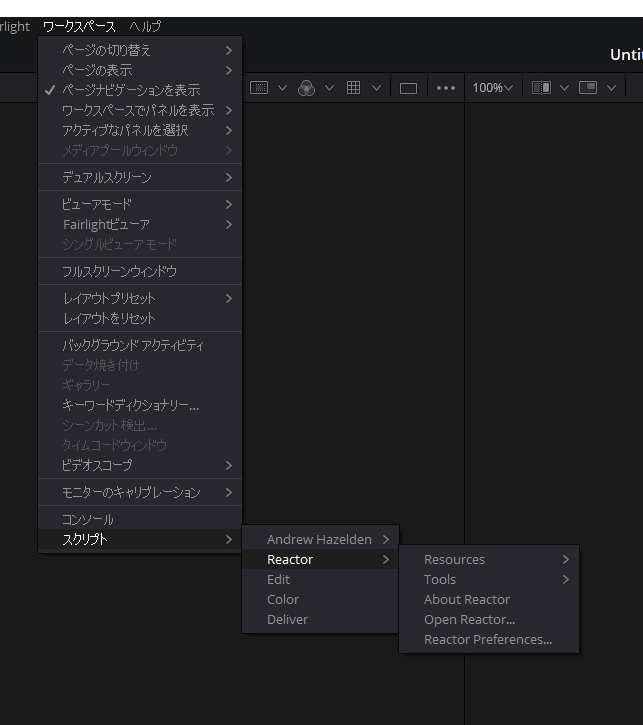
開くと様々なエフェクトが用意されています。
"Audio Waveform"をチェックします。
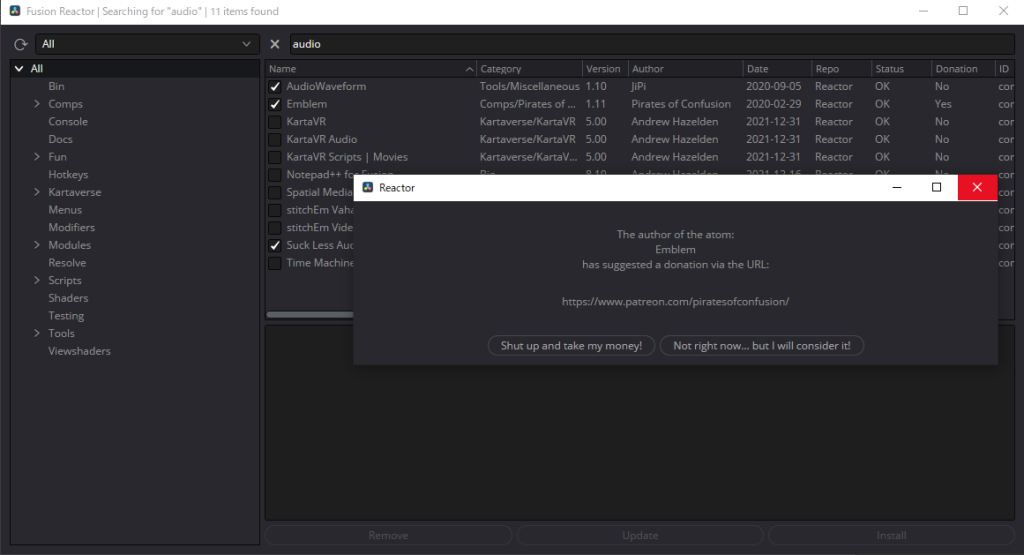
(僕はすでにAudio Waveformをインストールしてあるので、例としてEmblemで行ってます)
チェックを入れると、寄付するかどうか聞かれます。
「Not right now....」を選ぶと寄付しないになります。
その後、右下のinstallを押してください。
波形モーションの作成
次にモーションと合わせたい画像・動画・音声等を動画編集内に入れておいてください。
その後Fusionの画面に移ります。
まず"ctrl+space"で先ほどインストールした"Audio Waveform"を検索します。
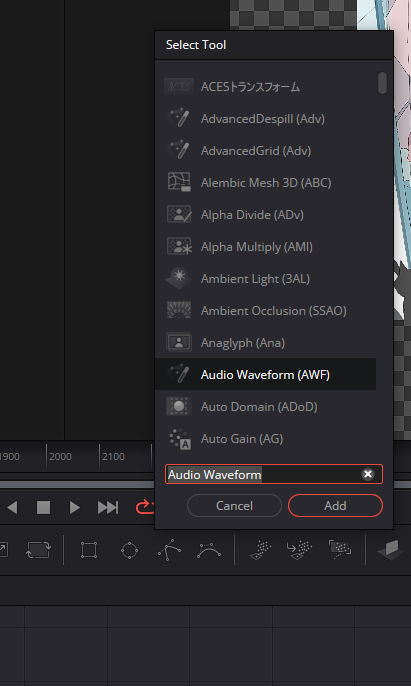
"add"を押したら、Fusionに"Audio Waveform"のノードが加わります。
それをクリックしましょう。
Wave fileに自分の入れたい音声のファイルをセットしましょう。
通常であれば、自分が編集で使用している楽曲と同じものを選択します。
この時、mp3は使えません。
dawでwav出力するか、mp3をwavに変換するサイト等を使用しましょう。
またReactorインストール時同様、音声ファイルの参照先パスは全て英数字でなくてはなりません。
Browseから選んだら、Reload Sampleを押しましょう。
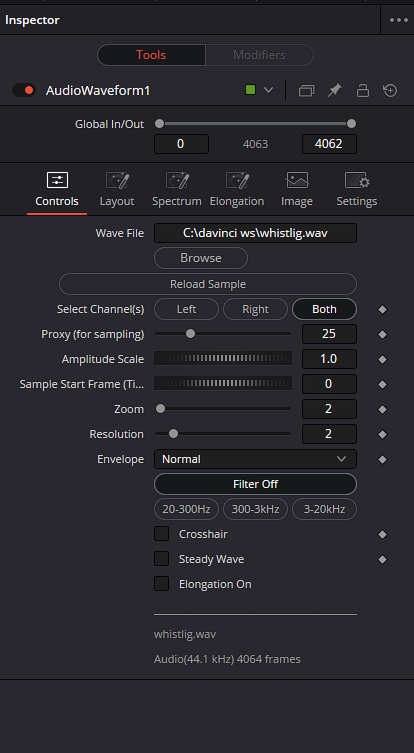
すると、波形モーションの初期状態が出てきます。
心音のような感じで、この時点でも結構イイ感じです。
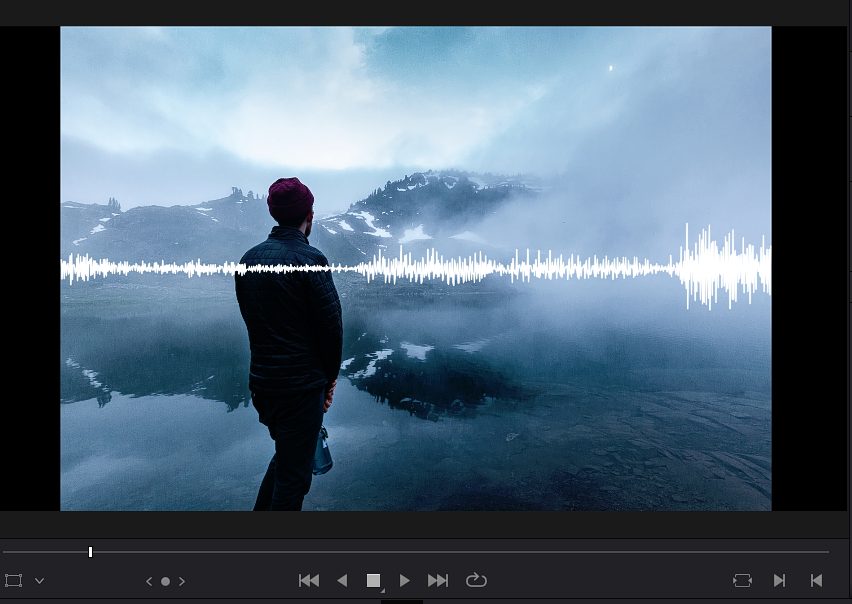
spectrum(スペクトラム)タブの中にあるチェックを入れると、下の方で糸のような線が出ます 。
曲にもよりますが、最初は音の強さが強すぎると思います。
波形モーションが激しく、上下しすぎてしまうので、曲に合わせて調節をしましょう。
scaleの値をいじると調整できます。
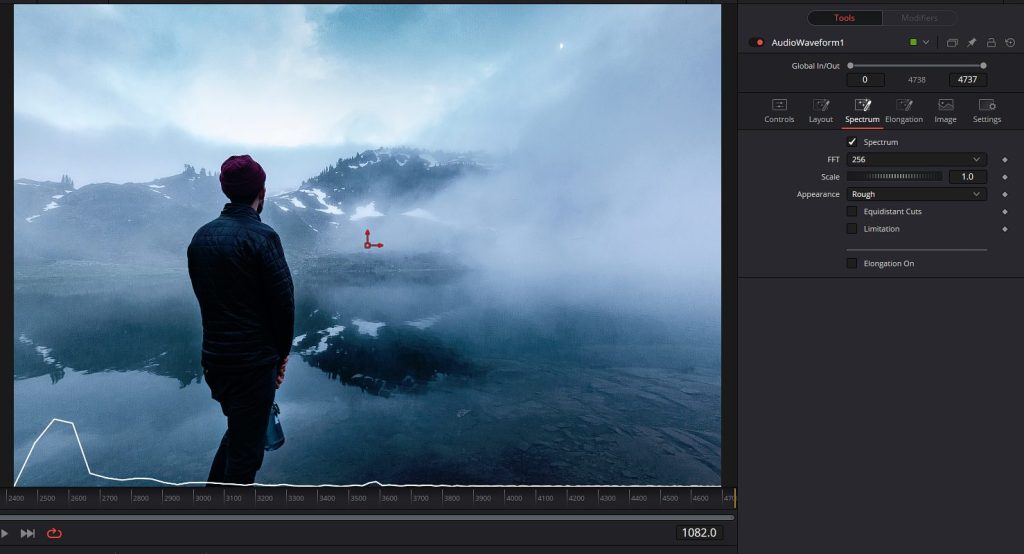
波形の色も変えられます。layoutタブのLine Colorをクリックします。
自分の画像または動画の背景に合わせて色を変えましょう。
この糸のような波形だけでも十分それっぽくは見えます。
波形が左に偏るので、盛り上がりが均等になるように調整します。
さらにy軸をいじると、高さも変更できます。
使い方の区分け
Reactorはモーションの種類がありすぎて今回は割愛しますが、
全体的にバックの画像や動画の印象が強い場合、モーションを入れ過ぎると見づらくなります。
色の種類が少ない動画や画像であれば、モーションを複数使用しても良いかと思います。
色のバリエーションが多く、濃い味の動画や画像なら、モーションは一つで充分です。
EDMになると円形のモーションが多いですよね。あれって円盤を回しているDJを想起させられます。
背景だけでなく、曲調にもあったモーションタイプの選定も必要ということです。
Reactorは本当に様々な種類のエフェクトがあるので、みなさんも色んな物をどんどん使って試してみてください。